


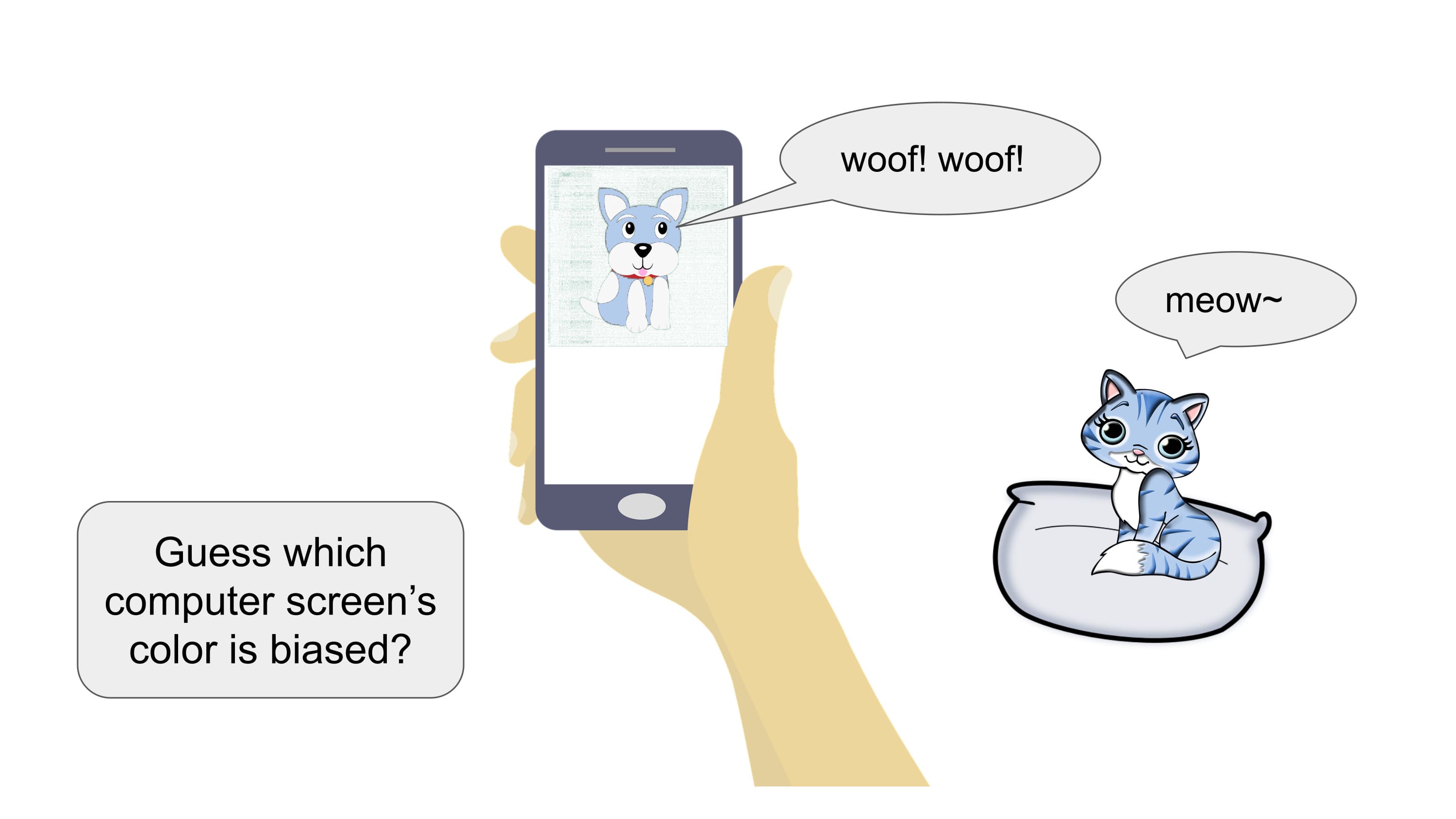
Fully auto-calibration for the color balance,
lightweight and professional, using a phone on hand,
important to photography and digital drawing,
best solution achieving the minimum color bias!
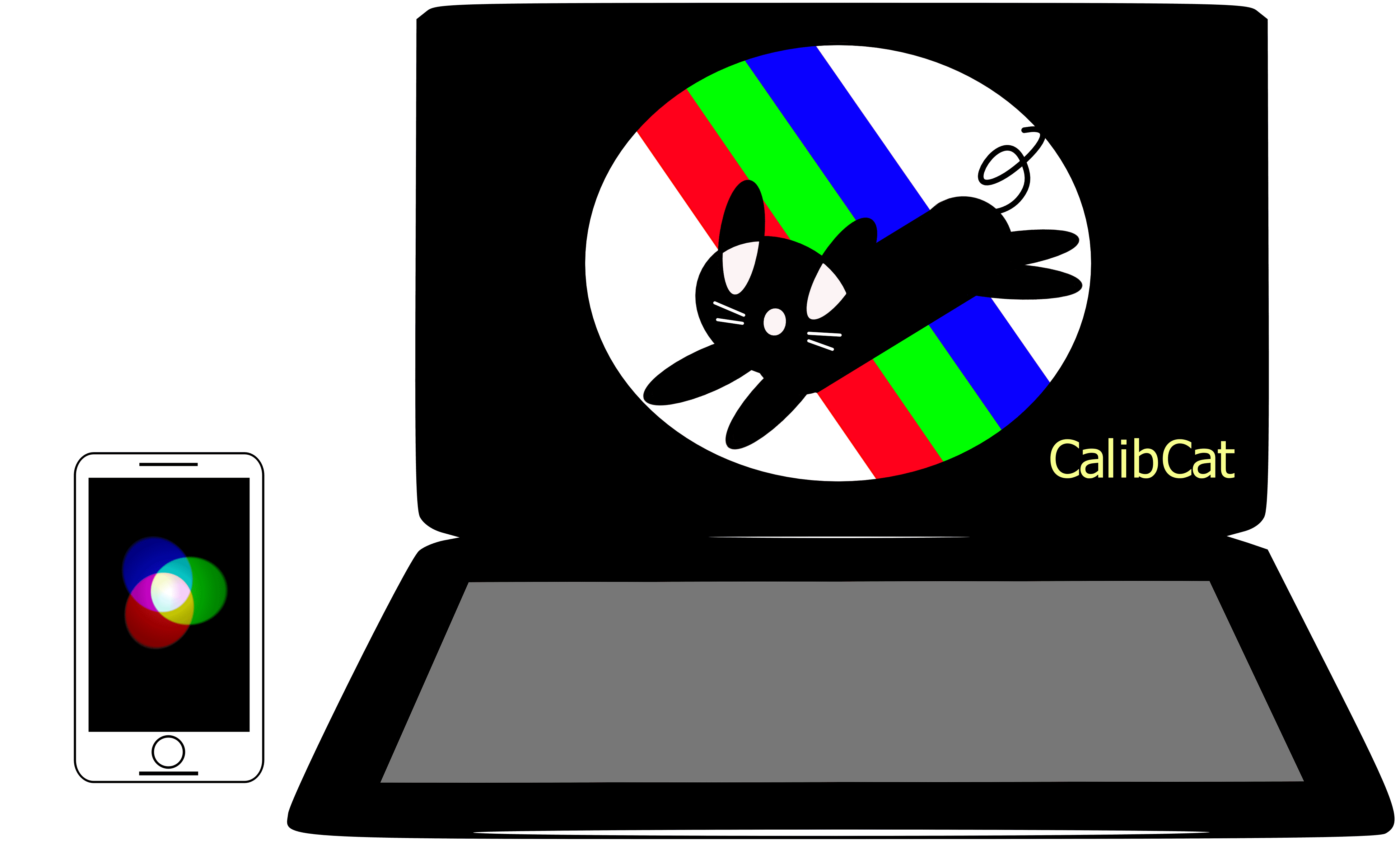



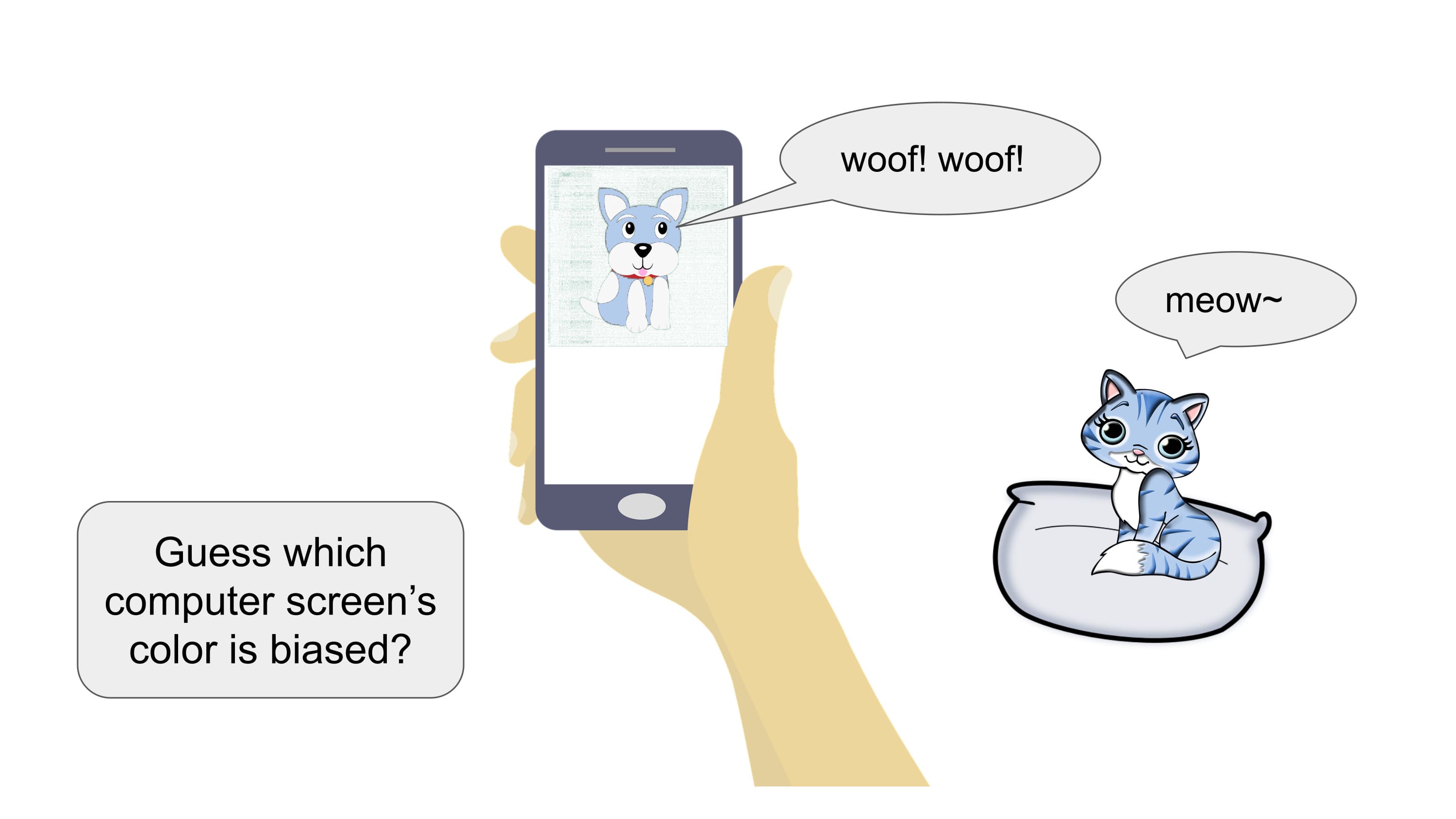

For the best practice, turn off the room light and reduce environmental lights as much as possible.

Start calibration on the desktop end first.
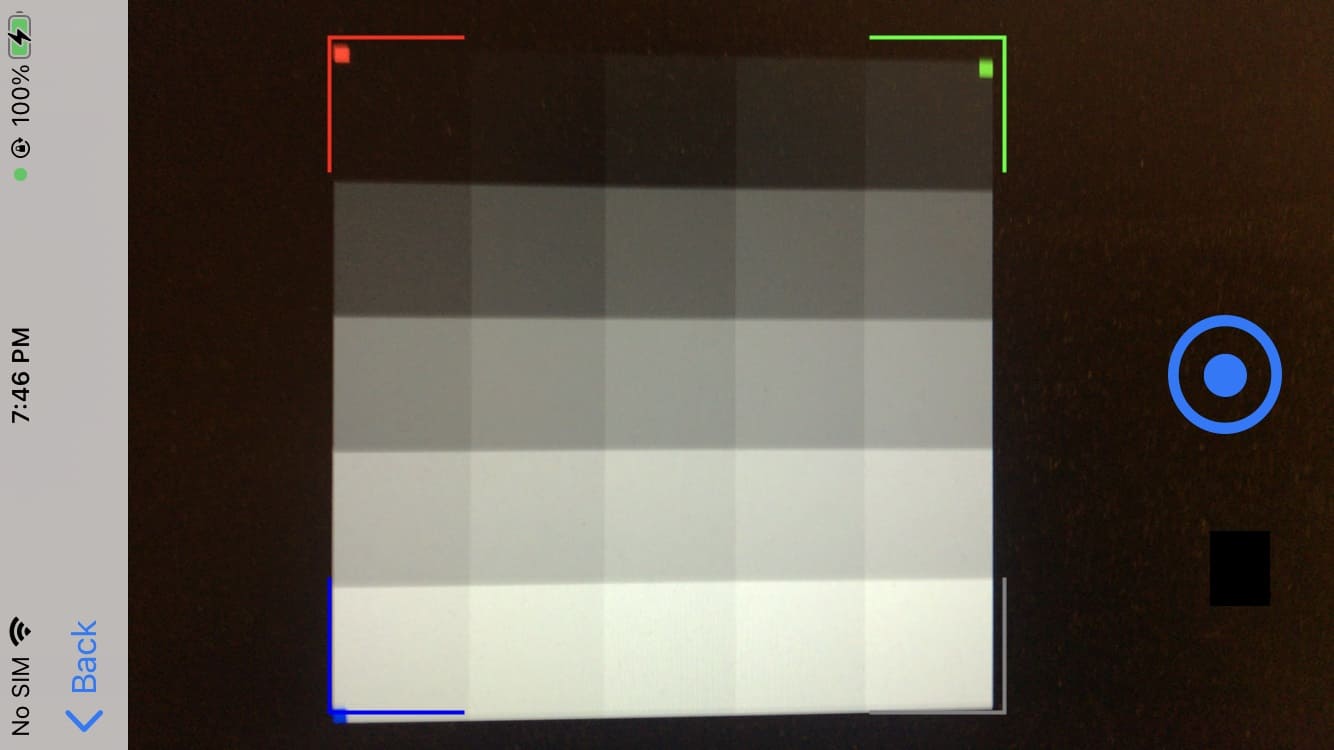
On the mobile device, have the square inside the frame by roughly matching the four corners. Then "One" click the Start button and hold the phone for a short while.
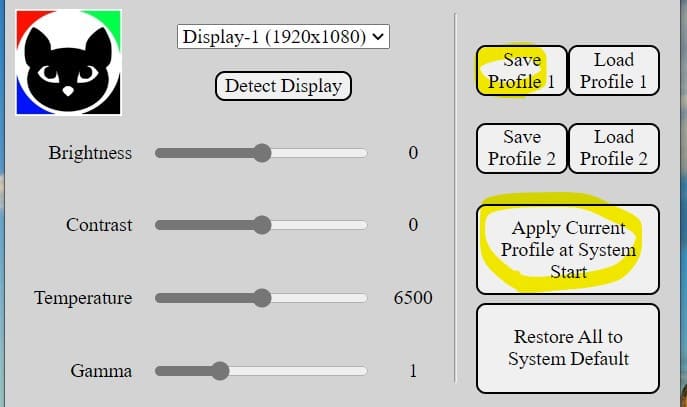
When the calibration is done, click “Save Calibration.” Then optionally "Apply Current Profile at System Start;" otherwise you have to "Load Profile" manually. If you are unsatisfied, you can click “Undo Calibration” (which only undo the last auto-calibration) or “Restore All to System Default” at any time.
For (manual) adjustment and fine tuning of the display, you only need to install CalibCat Display on your computer, and no login is required.
For (automatic) calibration, please install CalibCat Display on your computer (or tablet), the screen of which is going to be calibrated. Meanwhile, install CalibCat Mobile End on your mobile device.
Consumer displays usually show colors different from each other due to several reasons. For example,
The auto calibration targets to calibrate white balance and gamma curve to the standard. Without resorting to a dedicated calibration hardware, it uses the back camera on your phone or your tablet, as a convenient and economic solution.
In addition to calibration, our refreshing desktop app CalibCat Display 3.0 provides fully control over the contrast, temperature, gamma curve, and brightness according to your preference.
We research innovative approaches to calibrate using consumer type camera on phones and a very efficient calibration process. To achieve the efficieny, the process needs to reduce the interference of background light. Depending on the camera and the screen type, the calibration result can be biased if the background light is too strong. Nevertheless in most cases, little ambient light not projecting directly into the camera won’t cause measurable results.
A switch of "Absolute Mode" is added to the mobole end in a recent update. We suggest turning it on only if the camera performance on the phone is good, or you have done the provided preparing step "Lock White Balance," Alternatively you can start by turning it off, in which case the calibration will do a relatively light tweaking on the basis of the current display profile.
In most cases, this happens because the app minimizes to the system tray (located in the right-bottom corner of Windows). To close the app completely instead of minimizing it, right-click its icon in the tray and select "Exit".